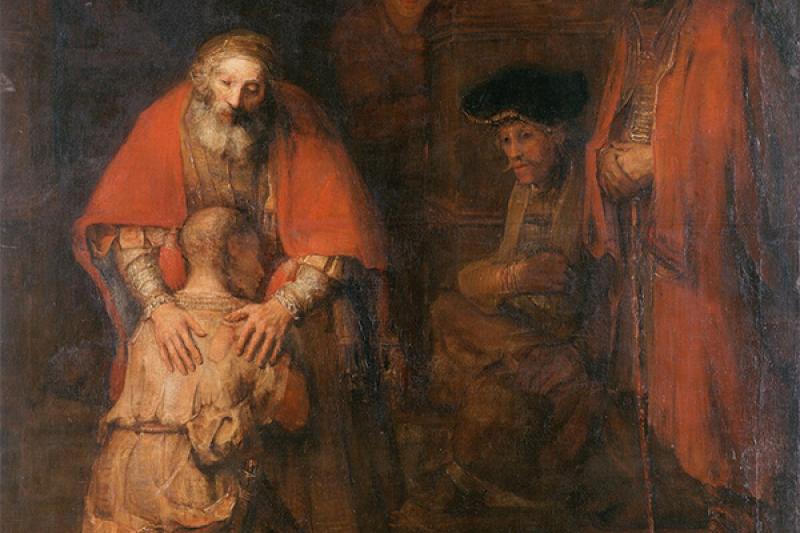Гайд по видеоредактору Wondershare Filmora
Функционал Wondershare Filmora будет оптимален также и в том случае, если у вас есть свой канал на YouTube или вы просто хотите научиться создавать домашние видеофильмы. В этой программе больше функций, чем в «ВидеоМонтаж», и меньше, чем в Adobe Primier.
Программа поможет:
- Редактировать видео;
- Создавать слайд-шоу;
- Создавать видео-нарезки;
- Монтировать видео;
- И решать другие более мелкие задачи, например, монтировать звук и музыку, хотя для этого есть отдельный софт.
Для того, чтобы начать пользоваться этим видеоредактором, нужны:
- Персональный компьютер (необязательно мощный);
- Время;
- Желание;
- Windows 7/8.1/10;
- >1ГБ свободного места.
Начало работы
При входе в программу практически любой видеоредактор первым делом просит вас добавить видеофайлы, из которых вам предстоит монтировать ваш контент, и Wondershare Filmora не исключение. Также вы сразу увидите важнейшие атрибуты любой программы для монтажа – это «Окно предпросмотра», где вы сможете просматривать результат в процессе монтажа, и «Временная дорожка» или «Рабочая область», где вы будете «собирать» проект. Кроме того, как и в любом редакторе, здесь есть панель инструментов и настройки. Слева есть панель управления файлами, где вы сможете наглядно видеть файлы, участвующие в проекте.
Стартовая страница Wandershare Filmora
Добавив видеофайлы, вы увидите их в специальном окне. Для добавления новых просто кликните по свободному пространству в этом же окне. Чтобы начать работу с импортированными файлами, необходимо зажать их и перетащить на рабочую область.
Добавление видеофайла
Редактирование видеофайлов
Добавленные видеофайлы вы сможете делить с помощью кнопки «Ножницы» и выделять фрагменты левой кнопкой мыши. После этого станут доступны инструменты редактирования видео. Давайте кратко рассмотрим их.
Красная кнопка – «Ножницы»
При нажатии на мусорный бак выбранный кусок видео удаляется. Рамка «Обрезать» поможет оставить только нужную область из видео, убрать ненужные углы и то, что «случайно в кадр попало». «Скорость» ускорит или замедлит выбранный участок. Палитра «Инструменты цвета» позволит подкорректировать цвета. Далее следует хромакей и «Отслеживание объекта».
Более детально рассмотрим следующую кнопку – «Расширенные настройки». При нажатии на нее открываются четыре панели: «Видео» с более точными общими настройками, «Аудио» с основными и очень полезными настройками звучания, такими как нарастание, затухание или эквалайзер, «Цвет» и «Анимация», которая позволит вам делать красивые и плавные эффекты внутри проекта.
Инструменты редактирования видео
Добавление аудио
Когда видеоряд готов, нужно добавить звук – это может быть закадровая речь, музыка или ещё что-то. Для добавления аудио нужно зайти в меню «Аудио», которое расположено на верхней панели программы, после чего так же переместить аудиофайл в рабочую область и вырезать нужное с помощью ножниц. В рабочей области при этом автоматически создается аудиодорожка.
Добавление звука
У звука настроек меньше: уже упомянутые нарастание и затухание, высота тона, эквалайзер. «Убрать фоновой шум» работает плохо, и если вам нужно сделать тише – используйте эквалайзер или просто убавьте громкость самой аудиодорожки. Это можно сделать, зажав и потянув вниз линию громкости, которая находится прямо на звуковой дорожке. Так же можно настроить уменьшение громкости других дорожек, чтобы, например, в то время, когда кто-то говорит, музыка утихала. Справа расположен регулятор панорамы звука: регулируя его, можно добиться эффекта звучания справа или слева.
Настройки аудио
Управление файлами на рабочей области
Зажмите временну́ю полосу, которая расположена выше рабочей области, и потяните вправо или влево, чтобы настроить размер области. На проект это не влияет, но нужно для удобства, когда происходит редактирование маленьких кусков видео или, наоборот, хочется посмотреть на весь проект в целом.
Сжатый фрагмент видео
Зажав кусок видео на рабочей области, его можно перемещать по видео, меняя фрагменты местами. Тоже самое можно делать и со звуком.
Перемещение фрагмента видео
Добавление эффектов и элементов
При заходе в меню «Эффекты» вам будут предложены их разные варианты. После чего можно перетащить выбранный эффект на рабочую область над видео (видеодорожка с наложенным эффектом появится автоматически) и так же настроить его длительность. Аналогичным образом добавляются «Элементы» и «Текст». В случае с текстом нужно будет также настроить его размер, шрифт, прозрачность, написание и так далее.
Добавление эффектов
Проект может состоять из разных видео- и аудиодорожек, элементов и эффектов. Они не ограничиваются количеством.
Добавление второй аудиодорожки
Вкладки меню
Кратко рассмотрим все вкладки:
- Медиа – добавление видеофайлов;
- Аудио – добавление аудиофайлов;
- Титры – добавление текста;
- Переходы – добавление анимационной смены одного видео другим;
- Эффекты – общие корректирующие и анимационные наложения (например, «размытие лица» или «помехи»);
- Элементы – отличаются от эффектов тем, что не корректируют видео, а лишь добавляют на него новые фрагменты. Например, взрыв, падающая звезда или кнопка «Подписаться»;
- Сплит Экран – позволяет соединить несколько кусков рядом друг с другом.
Вкладки меню
Верхние вкладки:
- Файл – различные сохранения проекта и его настройка (размер, количество кадров в секунду);
- Правка – действия над куском видео, также делается инструментами редактирования;
- Инструменты – сортировка и представление видео;
- Просмотр – настройки предпросмотра видео;
- Справка – дополнительная информация.
Верхние вкладки
Еще некоторые важные нюансы
Лаги. Программа не очень требовательна, но при добавлении большого количества файлов может зависать или вылететь.
Рендеринг. Под окном предпросмотра есть треугольник рендернига. Если программа будет зависать и не прогружать видео, то рендеринг сохранит выбранную часть отдельно в более низком качестве.
Бэкапы. По умолчанию программа делает свои бэкапы, но их может не хватить, поэтому в настойках файла нажмите «Сохранить проект» (Ctrl-S), и программа сохранит бэкап в своём формате. Он защищает проект, но не исходники. Удалив, программа их уже не вернёт и выдаст ошибку при следующем открытии проекта.
Сохранение. Когда вы закончите проект, нажмите на кнопку «Экспорт», настройте параметры сохранения и ждите, пока видео будет готово. Только после этого исходники можно удалить. Также после экспорта видео нужно чистить файлы рендеринга в меню «Файл».
Мобильная альтернатива
У Wondershare Filmora есть и мобильная версия, но в ней гораздо меньше функций и намного больше багов, лагов, вылетов. Для телефона лучше подойдет видеоредактор CupCut. Также для создания коротких GIF`ок подойдет IMG Play, а для коротких анимаций мобильный фаворит – FlipaClip. Все перечисленные выше приложения можно скачать в Play Market.
Надеемся, что этот обзор немного упростит вам задачу освоения видеоредактора и уже через 3-4 часа вы научитесь создавать видеоролики.